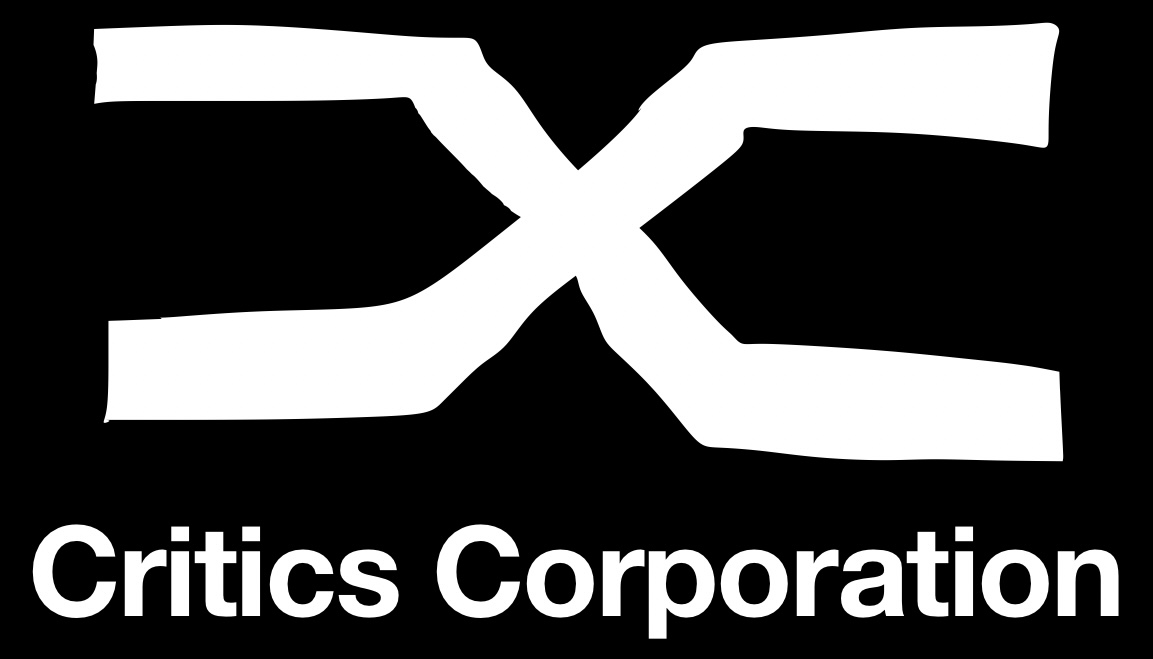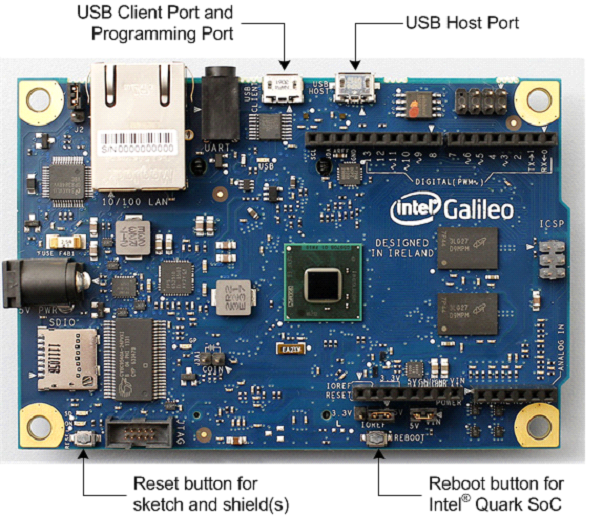
Premessa:
Galileo è una scheda microcontrollore basata sull’ Intel® Quark SoC X1000 Application Processor, un sistema Intel Pentium a 32 bit su un datasheet. E’ la prima scheda Intel strutturata per essere compatibile via hardware e software con shield Arduino progettati per la Uno R3. Con questo tutorial conosceremo il suo funzionamento.
LISTA DEI PRODOTTI:
Guida introduttiva alla piattaforma Intel Galileo
CARATTERISTICHE INTEL GALILEO BOARD:
Galileo è una scheda microcontrollore basata sull’ Intel® Quark SoC X1000 Application Processor, un sistema Intel Pentium a 32 bit su un datasheet. E’ la prima scheda Intel strutturata per essere compatibile via hardware e software con shield Arduino progettati per la Uno R3. Pin digitali da 0 a 13 (con gli adiacenti pin AREF e GND), entrate analogiche da 0 a 5, l’intestazione ICSP e le porte UAT (0 e 1), sono tutti nella stessa posizione rispetto ad Arduino Uno R3.
Galileo è progettata per lavorare o a 3,3v oppure a 5v. La tensione di funzionamento base è 3,3v.
Comunque , un jumper sulla scheda attiva una conversione di tensione ai pin I/O. Questo fornisce il supporto per gli schermi a 5v Uno ed è un’impostazione predefinita. Invertendo la posizione dei jumpers, la conversione di tensione può essere disabilitata per fornire i 3,3v sui pin I/O.
Sicuramente, la piattaforma Galileo è anche compatibile con il Arduino Software Development Environment (IDE), che rende l’utilizzo e l’introduzione più facile del previsto! In più oltre alla compatibilità hardware e software con Arduino, la piattaforma Galileo ha molte porte standard I/O per la maggior parte dei produttore dei Personal Computer e caratteristiche per espandere l’utilizzo e le capacità di base oltre all’ ecosistema degli shield Arduino. Uno completo slot PCI-Express, una porta Ethernet da 100 mb, uno slot per la Micro SD, una porta seriale RS-232, una porta USB Client, una porta USB Host e 8 MegaByte di NOR flash sono di default sulla piattaforma.
Connettere la Board e installare il software e caricare il primo sketch:
– Prendere la scheda e i cavi;
– Scaricare l’ambiente Arduino e il firmware della piattaforma;
– Connettere la piattaforma;
– Installare il driver e il software;
– Lanciare l’applicazione IDE di Arduino;
– Aggiornare il firmware della piattaforma;
– Aprire lo sketch Blink di esempio;
– Selezionare la piattaforma;
– Selezionare la porta seriale;
– Caricare il programma.
PRENDERE LA SCHEDA E I CAVI:
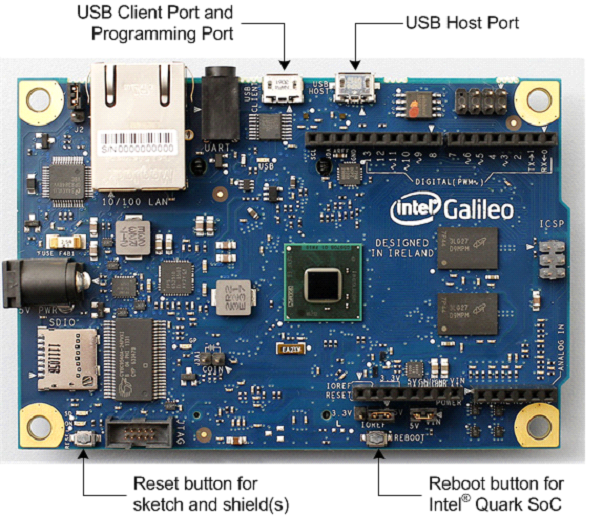
NOTA: i pin I/O sono esattamente gli stessi della piattaforma Arduino.
2. SCARICARE L’AMBIENTE ARDUINO E IL FIRMWARE DELLA PIATTAFORMA:
Scaricare l’ultima versione IDE e l’ultimo firmware al seguente link:
https://communities.intel.com/docs/DOC-22226
Serviranno circa 200 mb di spazio libero per i files.
NOTA: Quando vengono scompattati i pacchetti:
– Scompattarli in una directory a piacere;
– utilizzare un programma che supporti tutti i formati compatti (http://www.7-zip.org/).
Questo rilascio contiene varie versioni per diversi sistemi operativi:
Specifici pacchetti per IDE di sistemi operativi contente un upload automatico della SPI flash:
− Intel_Galileo_Arduino_SW_1.5.3_on_Linux32bit_v0.7.5.tgz (72.2 MB)
− Intel_Galileo_Arduino_SW_1.5.3_on_Linux64bit_v0.7.5.tgz (73.5 MB)
− Intel_Galileo_Arduino_SW_1.5.3_on_MacOSX_v0.7.5.zip (54.3 MB)
− Intel_Galileo_Arduino_SW_1.5.3_on_Windows_v0.7.5.zip (104 MB)
(obbligatorio per la WIFI) Files per la scheda di boot dalla schedina SD:
LINUX_IMAGE_FOR_SD_Intel_Galileo_v0.7.5.7z (36.7 MB) .
Windows *:
– Decomprimere il file IDE alla directory C: \.
– 2. Assicurarsi di mantenere la struttura delle cartelle. Fare doppio clic sulla cartella per aprirla. Se si sta aggiornando il vostro IDE, assicurarsi di disinstallare prima la versione IDE precedente.
Linux *:
– Nella vostra directory home, estrarre il pacchetto con il comando appropriato: tar-zxvf arduino- 1.5.3-linux32.tar.gz o tar-zxvf arduino-1.5.3-linux64.tar.gz
– Per evitare interferenze con l’IDE, è necessario disabilitare gestore modem. l’esatto
comando dipenderà dalla vostra distribuzione Linux. Ad esempio, il comando sudo apt-get remove modemmanager può funzionare.
– Nella stessa directory in cui il pacchetto è stato scaricato, avviare l’IDE Arduino
eseguendo. / arduino
Nota: La prima volta che si compila e si installa uno sketch, il software Galileo sarà
installato automaticamente. Potrebbe essere necessario eseguire l’IDE come root o usando
sudo arduino a seconda della distribuzione Linux.
Mac OS *:
Attenzione:
È necessario decomprimere l’IDE sul disco rigido normale del Mac. Una volta che l’IDE è
decompresso, non è possibile eseguirlo o trasferirlo su un’ unità USB o qualsiasi altro
supporto formattato per Windows o sarà danneggiato.
– Scaricare il file zip sul disco rigido del Mac e decomprimerlo.
– 2. Trascinare e rilasciare l’applicazione Arduino sulla cartella Applicazioni sul vostro Mac..
– INSTALLARE IL DRIVER E IL SOFWARE:
Windows :
– Se non è già fatto , collegare il cavo di alimentazione 5V alla scheda Galileo e ad una
presa di corrente .
Nota: Collegare sempre l’alimentazione 5V prima che la connessione USB.
– Collegare il cavo USB alla porta USB Client ( più vicina alla Ethernet ) e ad una PC. Attendere che Windows per avvii il processo di installazione del driver. Dopo pochi istanti, il processo avrà esito negativo.
– Fare clic sul menu Start e aprire il Pannello di controllo. Mentre si è nel pannello di controllo, accedere al Sistema. Poi, fare clic su Sistema. Una volta che la finestra Sistema si è aperta, aprire Gestione periferiche.
– Guardare sotto Porte (COM & LPT). Si dovrebbe vedere una porta aperta denominato Gadget V2.4 seriale. Se non si vede questa porta aperta, seguire i passaggi a-c nella nota qui sotto.
– Fare clic destro sulla porta seriale V2.4 Gadget e scegliere l’opzione Aggiorna driver software.
– Scegliere Sfoglia mio computer per l’opzione software del driver.
– Passare alla directory hardware/arduino/x86/tools. Ciò permette al corretto file del driver linux- cdc – acm.inf di essere installato.
– Una volta che il driver è installato correttamente , il gestore delle periferiche mostrerà un
dispositivo Galileo ( COMx ) in Porte ( COM & LPT ) . Annotare il numero di porta COMx
in quanto sarà necessario nell’IDE più tardi. L’ esempio seguente mostra COM5.
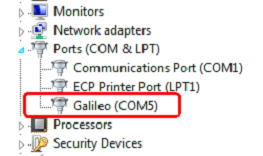
NOTA: E’ possibile trovare Gadget Serial 2.4 sotto altre periferiche nel gestore dei dispositivi. Se è questo il caso, eseguire quanto segue:
a. In esplora risorse, andare a: C:\Windows\System32\drivers e cercare per usbser.sys. Se è presente è possibile saltare questo passo, se manca copiarlo dall’ archivio posizionato nella seguente posizione:
Windows 7:
C:\Windows\System32\DriverStore\FileRepository\mdmcpq.inf_amd6
4_neutral_fbc4a14a6a13d0c8\usbser.sys
Windows 8:
C:\Windows\System32\DriverStore\FileRepository\mdmcpq.inf_amd6
4_d9e0b9c4fe044b4d\usbser.sys
b. In esplora risorse, copiarlo in: C:\Windows\System32\drivers .
Probabilmente si dovranno usare i permessi da amministratore per completare l’operazione.
– Una volta che il usbser.sys è stato copiato, riprendere dal passo 5.
LINUX:
– Se non è pronta connettere la piattaforma all’alimentazione esterna e attendere che si sia avviata.
NOTA: connettere sempre prima l’alimentazione e poi il cavo USB.
– Connettere il cavo USB alla porta Client usb della piattaforma al computer.
– Verificare da terminale che la periferica ACM sia disponibile con il comando: ls /dev/ttyACM* .
NOTA: se /dev/ttyACM0 non è presente seguire la seguente procedura:
a. creare il file etc/udev/rules.d/50-arduino.rules ed aggiungere al file la seguente scritta: KERNEL==”ttyACM[0-9]*”, MODE=”0666″
b. riavviare la udev con il seguente comando: sudo service udev restart . Se si lavora su un ambiente virtuale riavviare il sistema.
– Lanciare l’IDE.
La prima volta che si compila e si installa uno sketch, il software di Galileo sarà installato automaticamente. Ciò richiederà permessi di accesso a determinati files e cartelle. Si può richiedere di eseguire l’IDE come root o con il comando sudo arduino, dipende dalla propria versione di Linux.
– Selezionare la propria piattaforma tramite tools > board > Intel Galileo;
– Selezionare la porta tools > serial port > /dev/ttyACM0.
NOTA: Se la porta seriale /dev/ttyACM0 non è ancora disponibile verificare che si abbiano le proprietà giuste per accedere alle porte. Se la porta serial è disabilitata sul proprio IDE uscire e rieseguire il programma tramite il comando da terminale sudo arduino.
MAC OS:
La piattaforma Galileo è supportata dai drivers del sistema Mac-os, comunque, deve avviarsi per poter essere mostrato poiché la porta è guiada dal software sulla scheda.
– se non succede comunque, connettere il cavo dei 5v e attendere l’avvio della piattaforma.
NOTA: connettere sempre il cavo dei 5v prima del cavo USB.
– Connettere il cavo USB alla porta Client USB con il MAC Andare su Profilo di sistema > USB, impostare per essere sicuri che il Profilo Gadget sia selezionato. Se si installa una nuova versione dell’IDE è possibile che vada riselezionato.
– Nell’ IDE di Arduino, la porta seriale corretta è mostrata nel menu Tools > serial port come /dev/cu.usbmodemnnnnn dove le n sono dei numeri come fd121.
Non selezionare la porta /dev/tty.
– LANCIARE L’APPLICAZIONE IDE DI ARDUINO:
WINDOWS: nella cartella arduino1.5.3 doppio click su arduino.exe.
LINUX: nella cartella arduino1.5.3 doppio click su ./arduino.
NOTA: potrebbe comparire un errore riguardante java che non è presente. Da terminale eseguire il comando sudo apt-get install default-jre .
MAC OS: doppio click sull’immagine dell’ installazione di Intel Galileo. Quando il volume viene montato, trascinare l’applicazione di Arduino nella cartella.
– AGGIONARE IL FIRMWARE DELLA SCHEDA
l’IDE contiene il rilascio specifico del firmware per la piattaforma. Seguire i successivi passi per aggiornare il firmware della scheda tramite l’IDE:
– Staccare i cavi USB e l’alimentazione dalla scheda. Così si è sicuri che non ci siano sketch in esecuzione.
– Rimuovere la SD card (se è inserita);
– Riattaccare solo l’alimentazione alla scheda;
– Attaccare il cavo USB alla porta Client USB della scheda e al computer;
– Avviare l’IDE e selezionare Tools > Board > Intel Galileo;
– Selezionare la corretta porta su Tool > Serial Port.
NOTA: non scaricare nessuno sketch sulla scheda prima di questo processo.
– Lanciare il software Update Help > Firmware Update;
– Un messaggio chiederà di confermare se il cavo dell’alimentazione sia inserito. Cliccare su SI se è connesso. Se non è connesso cliccare su No, attaccare il cavo e riavviare il processo.
– La scheda può essere aggiornata alla versione più recente del software. Il prossimo messaggio mostrerà la versione corrente della piattaforma e la versione che ci verrà installata. Cliccare su SI per aggiornare.
– Il processo prenderà circa 6 minuti durante i quali non si potrà utilizzare la IDE.
NOTA: il cavo dell’alimentazione e dell’ USB devono essere collegati durante questo processo.
– Una volta completato l’aggiornamento un messaggio mostrerà il seguente messaggio: il firmware è stato correttamente aggiornato. Cliccare si ok per chiudere il messaggio.
Se si vuole proiettare una versione differente di firmware non contenuto nell’IDE, scaricare il file d’istallazione dell’immagine SPI come descritto nella sessione 2.
Il pacchetto d’istallazione dovrebbe essere scaricato in una delle seguenti locazioni, a seconda del sistema operativo. Assicurarsi che ci sia solo un file *.cap nella cartella di download. Se si sta scaricando un nuovo file, rinominare prima *.cap a qualche altra estensione.
• Windows: Arduino-1.5.3/hardware/tools/x86/bin/
• Linux: Arduino-1.5.3/hardware/tools/
• Mac OS: Arduino.app/Contents/Resources/Java/hardware/tools/x86/bin/
– APRIRE L’ESEMPIO BLINK
Aprire lo sketch di esempio Blink: File > Esempio > 1.basics > blink
– SELEZIONARE LA SCHEDA
Selezionare Tools > Board > Intel Galileo
– SELEZIONARE LA PORTA SERIALE
Selezionare il dispositivo seriale della propria piattaforma tramite Tools > Serial Port
Windows: Utilizzare il numero COMx assegnato in precedenza. E’ possibile recuperare il numero andando su:
Start > Pannello di Controllo > Sistema e Sicurezza > Sistema > Gestore di Periferiche. Guardare sotto Porte (COM & LPT) per vedere a quale COMx è assegnata al dispositivo seriale.
Linux: Usare su terminale /dev/ttyAMC0
Mac OS: Usare /dev/cu.usbmodemnnnnn
– CARICARE IL PROGRAMMA
Cliccare il pulsante “carica” sulla IDE ed attendere pochi secondi. Se il caricamento è avvenuto con successo apparirà un messaggio “caricamento completato” sulla barra di stato.
Pochi secondi dopo aver completato il caricamento un led verde comincerà a lampeggiare sulla scheda.
Buon progetto.