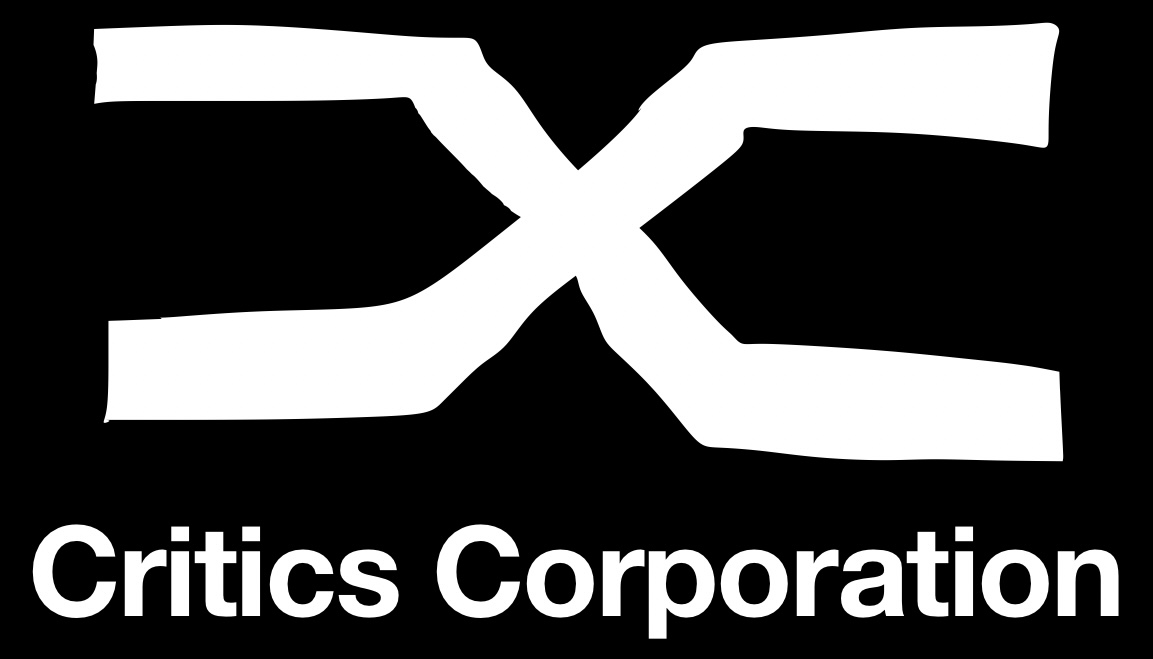Esempio Display LCD i2c 16×2 o 20×4 Raspberry Pi 3:
Librerie:
- adafruit-circuitpython-charlcd MIT: github.com/adafruit/Adafruit_CircuitPython_CharLCD
sudo pip3 install adafruit-circuitpython-charlcd
"""Simple test for I2C RGB character LCD shield kit"""
import time
import board
import busio
import adafruit_character_lcd.character_lcd_rgb_i2c as character_lcd
# Modify this if you have a different sized Character LCD
lcd_columns = 16
lcd_rows = 2
# Initialise I2C bus.
i2c = busio.I2C(board.SCL, board.SDA)
# Initialise the LCD class
lcd = character_lcd.Character_LCD_RGB_I2C(i2c, lcd_columns, lcd_rows)
lcd.clear()
# Set LCD color to red
lcd.color = [100, 0, 0]
time.sleep(1)
# Print two line message
lcd.message = "Hello\nCircuitPython"
# Wait 5s
time.sleep(5)
# Set LCD color to blue
lcd.color = [0, 100, 0]
time.sleep(1)
# Set LCD color to green
lcd.color = [0, 0, 100]
time.sleep(1)
# Set LCD color to purple
lcd.color = [50, 0, 50]
time.sleep(1)
lcd.clear()
# Print two line message right to left
lcd.text_direction = lcd.RIGHT_TO_LEFT
lcd.message = "Hello\nCircuitPython"
# Wait 5s
time.sleep(5)
# Return text direction to left to right
lcd.text_direction = lcd.LEFT_TO_RIGHT
# Display cursor
lcd.clear()
lcd.cursor = True
lcd.message = "Cursor! "
# Wait 5s
time.sleep(5)
# Display blinking cursor
lcd.clear()
lcd.blink = True
lcd.message = "Blinky Cursor!"
# Wait 5s
time.sleep(5)
lcd.blink = False
lcd.clear()
# Create message to scroll
scroll_msg = '<-- Scroll'
lcd.message = scroll_msg
# Scroll to the left
for i in range(len(scroll_msg)):
time.sleep(0.5)
lcd.move_left()
lcd.clear()
time.sleep(1)
lcd.message = "Going to sleep\nCya later!"
time.sleep(5)
# Turn off LCD backlights and clear text
lcd.color = [0, 0, 0]
lcd.clear()