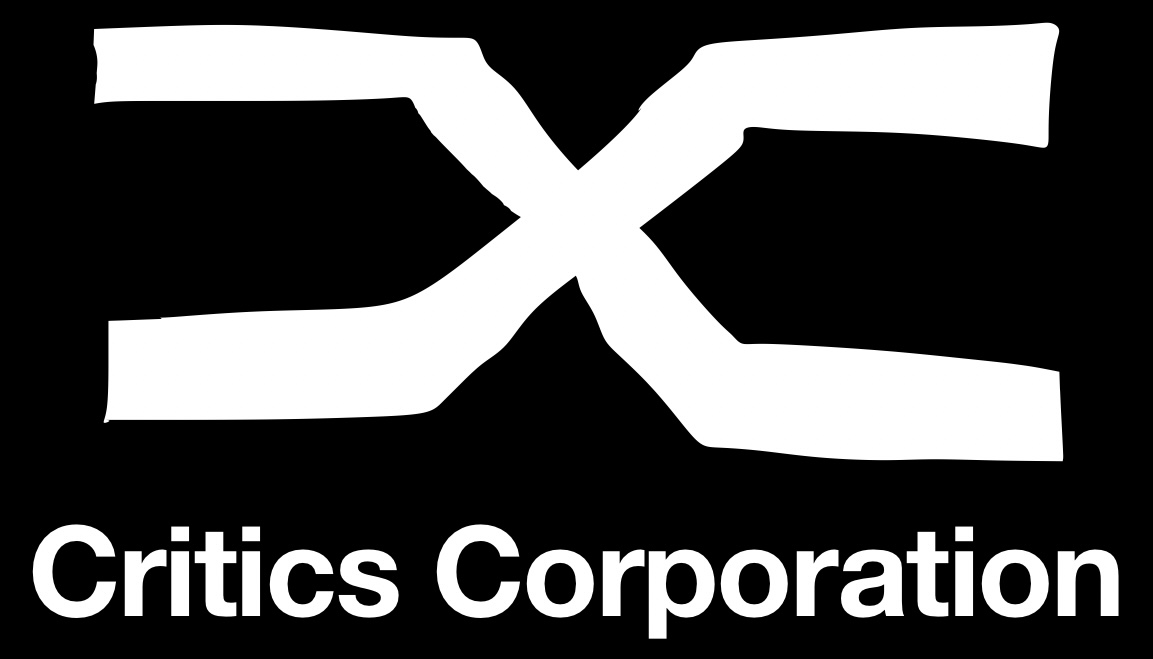Premessa:
Lo Shield Ethernet di Arduino oltre alla connettività LAN 10/100 Mb, offre uno slot per micro SD per operazioni di Data Logging o File Dumping, quindi inoltre la card SD consente di gestire pagine html e mini-siti WEB piu o meno complessi. Con questo tutorial vedremo qualcosa di più semplice e come approcciarsi a questa Shield.

LISTA DEI MATERIALI:
La libreria Ethernet incorporata nell’IDE di Arduino consente di utilizzare lo shield immediatamente per qualsiasi operazione in rete. Alcuni esempi accessibili dal menu File > Esempi > Ethernet:
- BarometricPressureWebServer: Esempio con sensore SCP1000
- ChatServer: Un semplice server per chat
- DhcpAddressPrinter: Rileva il DHCP e lo visualizza nel monitor
- DhcpChatServer: Rileva il DHCP e lo manda a tutti i client in chat
- TelnetClient: semplice client Telnet
- TwitterClient: Semplice client twitter per visualizzare i tweet
- UdpNtpClient: Rileva L’orario dal server Netrwork Time Protocol NTP
- UDPSendReceiveString: Riceve le stringhe dei messaggi UDP, li stampa sulla porta serialee invia la stringa “acknowledge” al mittente
- WebClient: Si connette a GooGle
- WebClientRepeating: Si connette al web server e fa una richiesta
- WebServer Semplice server che invia in rete i dati ricevuti dalle sei porte analogiche
MAC Address
Caricando uno sketch di quelli riportati qui sopra, probabilmente non funzionerà. Di solito è necessario impostare il corretto MAC Address, ovvero l’indirizzo MAC (Media Access Control).Viene chiamato anche indirizzo fisico o indirizzo LAN ed è un codice univoco di 6 byte assegnato dai costruttori a ogni scheda di rete Ethernet. Se nello sketch non viene inserito l’indirizzo MAC corrispondente al proprio shield, la connessione “fisica” a internet non sarà possbile. Di solito, l’indirizzo MAC viene riportato in un’etichetta attaccata allo shield stesso. Una volta impostato il MAC, tutti gli esempi della libreria Ethernet saranno funzionanti.
E ora passiamo all’esempio pratico per capire meglio il concetto e tutte le funzionalità che mette a disposizione lo Shield.
Aprendo lo sketch WebServer:
Librerie.
- SPI LGPL: arduino.cc/en/Reference/SPI
- Ethernet LGPL: arduino.cc/en/Reference/Ethernet
/*
Web Server
Questo semplice esempio permette di creare un web server e mostrare i valori dei Pin Analog input usando Arduino Wiznet Ethernet shield.
Circuit:
* Ethernet shield attached to pins 10, 11, 12, 13
* Analog inputs attached to pins A0 through A5 (optional)
*/
#include <SPI.h>
#include <Ethernet.h>
// Inserire MAC address e IP address per il controllo remoto.
byte mac[] = {
0xDE, 0xAD, 0xBE, 0xEF, 0xFE, 0xED };
IPAddress ip(192,168,1,66);
// Ethernet server library
// con IP address e port si può usare:
// (port 80 is default for HTTP):
EthernetServer server(80);
void setup() {
// Open serial communications and wait for port to open:
// Apre la comunicazione seriale e aspetta l'apertura della porta
Serial.begin(9600);
while (!Serial) {
; // wait for serial port to connect. Needed for Leonardo only
//aspetta la connessione della porta seriale. Solo se si usa Leonardo come scheda
}
// start the Ethernet connection and the server:
// inizio della connessione etherne e al server
Ethernet.begin(mac, ip);
server.begin();
Serial.print("server is at ");
Serial.println(Ethernet.localIP());
}
void loop() {
// COMINCIA IL CICLO CON ISTRUZIONI PER RICHIESTA
// listen for incoming clients
EthernetClient client = server.available();
if (client) {
Serial.println("new client");
// an http request ends with a blank line
// richiesta http
boolean currentLineIsBlank = true;
while (client.connected()) {
if (client.available()) {
char c = client.read();
Serial.write(c);
// if you've gotten to the end of the line (received a newline
// character) and the line is blank, the http request has ended,
// so you can send a reply
if (c == '\n' && currentLineIsBlank) {
// send a standard http response header
client.println("HTTP/1.1 200 OK");
client.println("Content-Type: text/html");
client.println("Connection: close"); // the connection will be closed after completion of the response
client.println("Refresh: 5"); // refresh the page automatically every 5 sec
client.println();
client.println("");
client.println("");
// output the value of each analog input pin
for (int analogChannel = 0; analogChannel < 6; analogChannel++) {
int sensorReading = analogRead(analogChannel);
client.print("analog input ");
client.print(analogChannel);
client.print(" is ");
client.print(sensorReading);
client.println("");
}
client.println("");
break;
}
if (c == '\n') {
// you're starting a new line
currentLineIsBlank = true;
}
else if (c != '\r') {
// you've gotten a character on the current line
currentLineIsBlank = false;
}
}
}
// give the web browser time to receive the data
delay(1);
// close the connection:
client.stop();
Serial.println("client disonnected");
}
}
Con questo tipo di esempio potrete visualizzare da remoto connettendovi all’indirizzo ip nel nostro caso 192.168.1.66 al vostro arduino e successivamente visualizzare un Analog input A0 A1 A2 A3 A4 A5 il vostro sensore, non perforza di temperatura ma qualsiasi tipo di sensore preferiate facendo alcuni accorgimenti e piccole modifiche nel codice.
Buon progetto.