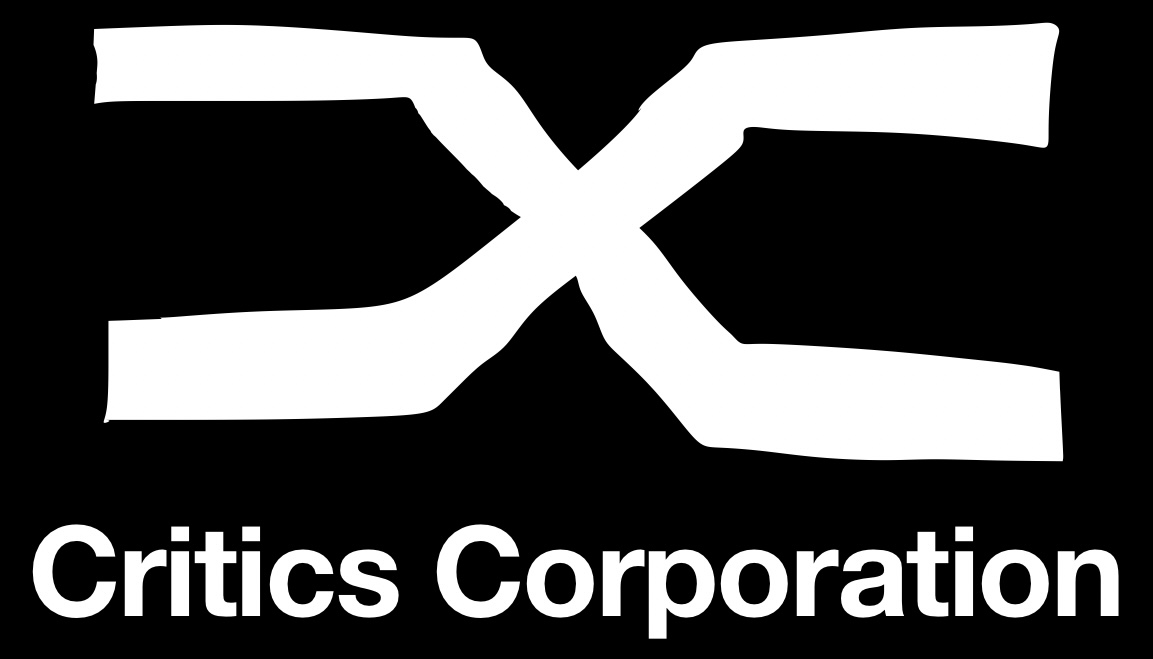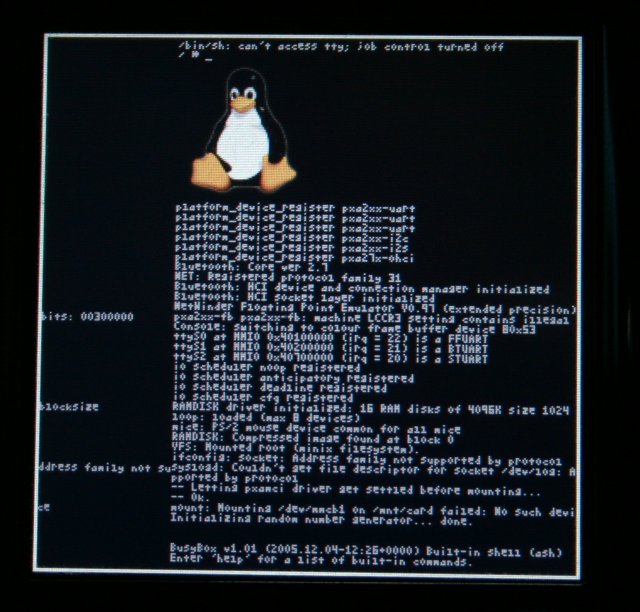
Comandi da terminale Shell Linux Debian Raspberry Pi
Premessa
molti comandi per essere eseguiti necessitano dei privilegi di amministratore (utente root), pertanto prima bisogna:
- Se si usa Ubuntu/Kubuntu/Xubuntu: anteporre ai comandi sudo, nel seguente modo:
sudo comando (inserire la password dell'utente che non apparirà a video neanche come asterischi!)
- Se si usa una qualsiasi altra distro: loggarsi come root
su (inserire la password di root che non apparirà a video neanche come asterischi!)
Muoversi fra le directory
Il comando cd ci permette di muoversi fra le directory, il uso utilizzo è molto semplice, volendo accedere ad una directory contenuta nella cartella in cui siamo:
cd Desktop
Volendosi spostare direttamente in una sua sottodirectory (anche infiniti livelli di sottodirectory, non c’è un limite) basta dare:
cd Desktop/emilio/amule/
Possiamo sia inserire il percorso relativo alla nostra posizione (come abbiamo fatto prima, eravano nella nostra home e siamo entrati in una directory in essa contenuta) oppure possiamo muoverci attraverso percorsi assoluti, esempio la directory Desktop, puo anche essere raggiunta così:
cd /home/ercoppa/Desktop
Ossia partendo a calcolare il percorso fin dalla / (radice di sistema)
Visualizzare il contenuto di una directory
Per visualizzare il contenuto di una directory (e non solo) utilizziamo il comando ls, l’uso più semplice è:
ls
che restiruirà il contenuto (directory, file e link) della directory in cui ci troviamo. Ma ls ci puo fornire molte più informazioni infatti associando al comando una o più delle sue opzioni (consultabili con man ls) è possibile avere molti più dettagli. Partiamo con le opzioni -al
ercoppa@gentoo ~/Desktop $ ls -al drwxr-xr-x 2 tizio ufficio 80 2006-01-24 14:20 sottodirectory -rw-r--r-- 1 tizio ufficio 3655 2006-01-07 18:51 questo.txt -rw-rw-r-- 3 tizio ufficio 5482 2005-11-15 12:41 quello.ods -rw-r--r-- 4 caio ufficio 1224 2005-06-27 18:15 quell'altro.jpeg -rwxr-x--- 3 root ufficio 458 2006-04-12 10:38 eseguibile lrw-rw-r-- 3 tizio ufficio 19 2006-04-12 21:52 Pubblic -> /home/samba/pubblic
Analizziamo questo output (partendo da destra):
drwxr-xr-x
Il primo carattere (o meglio byte) da destra puo indicare:
- d ossia che è una directory
- – ossia che è un file
- l ossia che link (simbolico)
- b per un dispositivo speciale a blocchi
- c per un dispositivo speciale a caratteri
- p per un FIFO
- s per un socket
Gli altri 9 caratteri che seguono, indicano i permessi assegnati su quel file rispettivamente:
- i primi tre (in rosso) indicano i permessi dell’utente proprietario (user) di quel file
- i successivi tre (in blu) indicano i permessi assegnati al gruppo (group) (ossia tutti gli utenti appartenenti a quel gruppo)
- gli ultimi 3 caratteri (in verde) indicano i permessi assegnati a tutti gli altri utenti (others)
I permessi per ogni soggetto (user, group, others) possono essere di tre tipi:
- r per indicare la lettura (in caso di directory è possibile vedere la lista dei files contenuti)
- w per indicare la modifica (o eliminazione)
- x per indicare il permesso di eseguire il file
La presenza del segno – indica l’assenza di quel permesso
Successivamente abbiamo ad esempio
2 tizio ufficio 80 2006-01-24 14:20
- 2 rappresenta il numero di collegamenti (link) verso quel file
- tizio è il proprietario (user) del file
- ufficio è il gruppo a cui appartiene il file
- 80 la dimensione in byte
- 2006-01-24 è la data (e eventualmente anche l’ora) di creazione o ultima modifica del file
L’ultima indicazione è riguardo al nome del file o della directory. Se un link simbolico, viene indicato anche la cartella o file a cui è collegato.
Pubblic -> /home/samba/pubblic
Altre opzioni interessanti per ls sono:
- -lt che mostra secondo la data di ultima modifica (dal più recente al più vecchio):
ercoppa@gentoo ~ $ ls -lt totale 18652 drwxr-xr-x 5 ercoppa ercoppa 4096 6 mag 22:58 Desktop drwxr-xr-x 9 ercoppa ercoppa 4096 6 mag 22:46 emesene -rw-r--r-- 1 ercoppa ercoppa 65 4 mag 01:54 svn -rw-r--r-- 1 ercoppa ercoppa 1150562 26 apr 18:40 prova -rw-r--r-- 1 ercoppa ercoppa 793869 25 apr 21:46 the free software song2.mp3 drwxr-xr-x 34 root root 4096 12 apr 21:54 winex
- -lR che elenca ricorsivamente tutte le sottodirectory incontrate:
ercoppa@gentoo ~/Desktop/amule $ ls -lR .: -rw-r----- 1 ercoppa ercoppa 1343614 27 mar 16:39 Manuale Del Linguaggio C.pdf ./[ebook - ITA] Manuale del Linguaggio C.zip_FILES: totale 5692 -rw-rw-rw- 1 ercoppa ercoppa 2612224 20 set 1999 trickyc.doc -rw------- 1 ercoppa ercoppa 679716 31 ott 2001 trickyc.doc.zip -rw-rw-rw- 1 ercoppa ercoppa 1358512 8 mag 1999 trickyc.pdf -rw------- 1 ercoppa ercoppa 1156807 31 ott 2001 trickyc.pdf.zip
Copiare un file
Per copiare file (comprese le directory) possiamo usare il comando cp, il suo uso più elementare è:
cp file_da_copiare destinazione
Dobbiamo subito far notare che cp non avverte in caso esists già un file con quel nome, quindi è consigliabile usare l’opzione -i che abilita la richiesta di conferma (viene posta una domanda) in caso di sovrascrittura.
ercoppa@gentoo ~ $ cp -i file_uno Desktop/ cp: sovrascrivo `Desktop/file_uno'? s
Un’altra opzione molto utile è -a, che conserva nella copia quanto è possibile della struttura e degli attributi dei file originali. Molte utile se si vogliono preservare gli stessi permessi ad esempio durante un backup di sistema.
Da tenere in considerazione è anche l’opzione -R che permette la copia ricursiva anche di tutte le sotto-directory (NOTA: -a contempla anche -R)
Spostare un file
Per spostare i file possiamo usare mv, il suo uso più elementare è:
mv file_da_spostare destinazione
La destinazione ovviamente deve essere una directory (altrimenti il file viene rinominato). Le opzioni da tenere in considerazione principalmente sono:
- -i: chiede una conferma per la sovrascrittura nel caso in cui nella destinazione da noi specificata esista già un file (o directory) con quel nome, vediamo un esempio pratico:
ercoppa@gentoo ~ $ mv -i file_uno Desktop/ mv: sovrascrivo `Desktop/file_uno'? s ercoppa@gentoo ~ $
- -v: stampa il nome di ogni file prima di spostarlo
ercoppa@gentoo ~ $ mv -v Desktop/file_uno ./ `Desktop/file_uno' -> `./file_uno' ercoppa@gentoo ~ $
Rinominare un file
Per rinominare un file (o directory) usiamo il mv, la sintassi più elementare è:
mv nome_file nuovo_nome_file
Per tutelarci dalla sovrascrittura di un file con lo stesso nome possiamo usare l’opzione -i:
ercoppa@gentoo ~ $ mv -i file_uno file_due mv: sovrascrivo `file_due'? s ercoppa@gentoo ~ $
Eliminare un file
Per eliminare un file usiamo il comando rm, il suo uso più elementare è:
rm file
Nel caso in cui stessimo tentando di cancellare directory abbiamo due possibilità:
- usare rm con le opzioni -rf:
ercoppa@gentoo ~ $ rm cartella rm: impossibile rimuovere `cartella': Is a directory ercoppa@gentoo ~ $ rm -rf cartella
- se la directory è vuota, usare rmdir
ercoppa@gentoo ~ $ rmdir cartella
Come per cp e mv è consigliabile usare un opzione di sicurezza come -i che chiede conferma per ogni file da cancellare:
ercoppa@gentoo ~ $ rm -i file_uno rm: rimuovere regular empty file `file_uno'? s
o nel caso di directory (non vuota):
ercoppa@gentoo ~ $ rm -rfi cartella rm: entrare nella directory `cartella'? s rm: rimuovere regular empty file `cartella/file_uno'? s rm: rimuovere regular empty file `cartella/file_due'? s rm: rimuovere directory `cartella'? s
Come per cp e mv è disponibile l’opzione -i che ci tutela dalla eliminazione dei nostri file chiedendo un ulteriore conferma alla nostra azione:
ercoppa@gentoo ~ $ rm -i processo.txt rm: rimuovere regular file `processo.txt'? y
Creare un link (simbolico)
Per creare un link simbolico dobbiamo usare il comando ln con l’opzione -s, il suo utilizzo è abbastanza semplice:
ln -s file nome_collegamento
Ecco un esempio:
ercoppa@gentoo ~ $ ln -s file_due gianni ercoppa@gentoo ~ $ ls -l lrwxrwxrwx 1 ercoppa ercoppa 8 8 mag 00:12 gianni -> file_due
Creare una directory
Per creare una directory usiamo il comando mkdir, il suo uso più elementare è:
mkdir nome_cartella
Montare una partizione (renderla accessibile)
mount /dev/partizione /media/nome_punto_di_montaggio
Ovviamente “/media/nome_punto_di_montaggio” è una cartella (detta punto di montaggio) che abbiamo precedentemente creato con:
mkdir /media/nome_punto_di_montaggio
Vediamo le opzioni più utili da associare al comando mount:
- -t (type) che permette di specificare (se il filesystem non venisse automaticamente riconosciuto) il fs della partizione e puo assumere i seguenti valori: adfs, affs, autofs, coda, coherent, cramfs, devpts, efs, ext, ext2, ext3, hfs, hpfs, iso9660, jfs, minix, msdos, ncpfs, nfs, ntfs, proc, qnx4, ramfs, reiserfs, romfs, smbfs, sysv, tmpfs, udf (fs dei cd/dvd multisessione), ufs, umsdos, usbfs, vfat (valido per fat, fat16, fat32), xenix, xfs, xiafs.
Ecco un esempio del comando con l’opzione -t:
mount -t vfat /dev/sda1 /media/penna_usb
- -o (options) che permette di specificare opzioni utili, i volori indicabili sono (citiamo i più comuni):
- async: I/O in modo asincrono
- atime: Aggiorna la data/ora di accesso agli inode ad ogni accesso
- defaults: usa le impostazioni di default (rw, suid, dev, exec, auto, nouser e async)
- dev: Interpreta i device speciali a caratteri o a blocchi del file system
- exec: permette l’esecuzione di binari
- ro: read-only ossia solo lettura
- rw: read-write ossia permessa la lettura e scrittura dei dati
- sync: I/O in modo sincrono
- suid: Abilita le funzionalità dei bit set-user-identifier o set-group-identifier.
- user: abilita l’utente comune a montare la partizione (a senso specificarla solo nel /etc/fstab)
- users: abilita l’utente comune a montare e/o smontare la partizione
- noexec: non permette l’esecuzione di file binari
- nodev: Non interpreta i device speciali a caratteri o a blocchi del file system
- noatime: Non aggiorna la data/ora di accesso agli inode ad ogni accesso
- nosuid: Disabilita le funzionalità dei bit set-user-identifier o set-group-identifier.
- nouser: Non permette allo user di montare la partizione (a senso specificarla solo nel /etc/fstab)
- umask=valore: imposta la maschera di permessi, attraverso un valore ottale
- nls=valore: impostiamo il “Native Language Support”, molto utile per i fs NTFS usare il valore utf8
Ecco un esempio dell’uso di -o:
mount -o exec,async /dev/sda1 /mnt/penna_mia
Oppure combinando con l’opzione -t:
mount -o exec,async -t vfat /dev/sda1 /mnt/penna_mia
NOTA IMPORTANTE N°1: Per montare fin dall’avvio del sistema una partizione bisogna agire sul file /etc/fstab
NOTA IMPORTANTE N°2: Il punto di montaggio puo essere creato in qualunque punto del filesystem, comunque per convenzioni le distro sono solite montare in /media o in alternativa /mnt
Smontare una partizione
Per smontare una partizione possiamo fare in due modi:
- umount e l’identificativo della partizione, ad esempio:
umount /dev/sda1
- umount e il punto di montaggio:
umount /media/penna_mia
Capire quali partizioni sono montate
Il comando mount senza nessun altra opzione e argomento, puo fornire dettagli su quali partizioni sono montate, i relativi fs e le opzioni applicate. Quindi basterà dare:
mount
E avere un output del tipo:
/dev/hda5 on / type ext3 (rw,noatime,user_xattr) proc on /proc type proc (rw) sysfs on /sys type sysfs (rw,nosuid,nodev,noexec) udev on /dev type tmpfs (rw,nosuid) devpts on /dev/pts type devpts (rw,nosuid,noexec) none on /var/tmp/portage type tmpfs (rw,size=1000) /dev/hda3 on /mnt/ubuntu type reiserfs (rw,noexec,nosuid,nodev,user_xattr) /dev/hda2 on /mnt/gentoo64 type xfs (rw,noatime) shm on /dev/shm type tmpfs (rw,noexec,nosuid,nodev) usbfs on /proc/bus/usb type usbfs (rw,noexec,nosuid,devmode=0664,devgid=85)
Leggere un file
Per leggere il contenuto di un file principalmente vengono usati tre comandi:
- cat che ci mostra semplicemente il contenuto del file, il suo uso è elementare:
cat nomefile
- less che ci legge il documento pagina per pagina, (è possibile scorrere il testo usando le freccette e uscire dalla letture premendo il tasto q)il suo utilizzo è elementare:
less nomefile
Ecco alcuni tips per less (usato di default per leggere i man dei comandi):
- /stringa permette di ricercare la stringa (insieme di caratteri) dal cursore in poi
- ?stringa permette di ricercare la stringa dal cursore in su (fino ad inizio pagina)
- premendo la barra spaziatrice (space) ci spostiamo di una pagina (corrisponde alle linee mostrate dalla schermata)
- premere PagUp e PagDwon per spostarsi di una pagina (come space) indietro o avanti
Molto simile, ma con meno funzionalità è il comando more
- tail che visualizza l’ultima parte di un file. Molte utile se vogliamo leggere solo le ultime righe di un log (come dmesg).Il suo utilizzo è elementare:
tail nomefile
- head che visualizza le prime 10 righe di un file. Molte utile se vogliamo leggere solo le prime righe di un log (come dmesg).Il suo utilizzo è elementare:
head nomefile
se affiancato dall opzione -N° viene incrementata la visualizzazione delle righe in base al numero scritto ad esempio:
head -15 nomefile
che visualizzera la prime 15 righe del file
Vedere i processi in esecuzione
Per vedere i processi possiamo usare il semplice ps con la sua utile opzione aux:
ps aux
che produrra la lista completa dei processi in esecuzione, con relativi dettaggi su PID (Process IDentifier), utente che che ha avviato il processo, percentuale usata, memoria usata,e altre info. Ecco uno spezzone come esempio:
USER PID %CPU %MEM VSZ RSS TTY STAT START TIME COMMAND ercoppa 6492 13.3 10.8 218844 112632 ? Sl 21:46 17:11 /opt/firefox/firefox-bin ercoppa 6604 0.0 0.0 0 0 ? Z 22:10 0:00 [gnome-open] <defunct> ercoppa 6813 0.1 1.6 48264 16648 ? Sl 22:50 0:06 gnome-terminal ercoppa 6815 0.0 0.0 2332 708 ? S 22:50 0:00 gnome-pty-helper ercoppa 6816 0.0 0.1 4216 1744 pts/0 Ss 22:50 0:00 bash ercoppa 6853 0.0 0.0 0 0 ? Z 23:08 0:00 [play] <defunct>
Volendo avere una lista dinamica dei processi, possiamo usare il tool top, che fornirà praticamente le stesse info di ps aux (e non solo), ma aggiornate in tempo reale.
Scompattare un archivio compresso
.tar
Usiamo il comando tar con l’opzione x(extract) e vf (per avere un output delle operazioni)
tar xvf pacchetto.tar
.tar.gz e .gz
Stesso comando che per il .tar, solo con l’aggiunta di z (indica a tar che stiamo operando su .tar.gz o .gz)
tar xzvf pacchetto.tar.gz
.tar.bz2 e .bz2
Stesso comando che per il .tar, solo con l’aggiunta di j (indica a tar che stiamo operando su .tar.bz2 o .bz2)
tar xjvf pacchetto.tar.bz2
.zip
Come da logica usiamo unzip
unzip file.zip
.rar
Anche qui, il comando è abbastanza logico: unrar
unrar x file.rar
.7z
Per scompattare un file .7z, basta usare 7z:
7z x file.7z
Avere informazione sul proprio hardware (motherboard, cpu, scheda grafica, ram, chipset ecc)
Principalmente per avere informazione sul proprio hardware possiamo usare tre comandi: lspci, lsusb, lshw.
Con lspci possiamo avere informazione su i device PCI connessi, schede AGP e chipset della scheda madre (ad esempio controller SATA). Il suo uso è abbastanza elementare:
lspci
Che produrra un output del genere:
gentoo@ercoppa # lspci 00:00.0 Host bridge: VIA Technologies, Inc. K8T800Pro Host Bridge 00:00.1 Host bridge: VIA Technologies, Inc. K8T800Pro Host Bridge 00:00.2 Host bridge: VIA Technologies, Inc. K8T800Pro Host Bridge 00:00.3 Host bridge: VIA Technologies, Inc. K8T800Pro Host Bridge 00:00.4 Host bridge: VIA Technologies, Inc. K8T800Pro Host Bridge 00:00.7 Host bridge: VIA Technologies, Inc. K8T800Pro Host Bridge 00:01.0 PCI bridge: VIA Technologies, Inc. VT8237 PCI bridge [K8T800/K8T890 South] 00:07.0 FireWire (IEEE 1394): VIA Technologies, Inc. IEEE 1394 Host Controller (rev 80) 00:08.0 RAID bus controller: Promise Technology, Inc. PDC20378 (FastTrak 378/SATA 378) (rev 02) 00:0a.0 Ethernet controller: Marvell Technology Group Ltd. 88E8001 Gigabit Ethernet Controller (rev 13) 00:0e.0 Multimedia audio controller: Creative Labs SB Live! EMU10k1 (rev 0a) 00:0e.1 Input device controller: Creative Labs SB Live! Game Port (rev 0a) 00:0f.0 RAID bus controller: VIA Technologies, Inc. VIA VT6420 SATA RAID Controller (rev 80) 00:0f.1 IDE interface: VIA Technologies, Inc. VT82C586A/B/VT82C686/A/B/VT823x/A/C PIPC Bus Master IDE (rev 06) 00:10.0 USB Controller: VIA Technologies, Inc. VT82xxxxx UHCI USB 1.1 Controller (rev 81) 00:10.1 USB Controller: VIA Technologies, Inc. VT82xxxxx UHCI USB 1.1 Controller (rev 81) 00:10.2 USB Controller: VIA Technologies, Inc. VT82xxxxx UHCI USB 1.1 Controller (rev 81) 00:10.3 USB Controller: VIA Technologies, Inc. VT82xxxxx UHCI USB 1.1 Controller (rev 81) 00:10.4 USB Controller: VIA Technologies, Inc. USB 2.0 (rev 86) 00:11.0 ISA bridge: VIA Technologies, Inc. VT8237 ISA bridge [KT600/K8T800/K8T890 South] 00:11.5 Multimedia audio controller: VIA Technologies, Inc. VT8233/A/8235/8237 AC97 Audio Controller (rev 60) 00:11.6 Communication controller: VIA Technologies, Inc. AC'97 Modem Controller (rev 80) 00:18.0 Host bridge: Advanced Micro Devices [AMD] K8 [Athlon64/Opteron] HyperTransport Technology Configuration 00:18.1 Host bridge: Advanced Micro Devices [AMD] K8 [Athlon64/Opteron] Address Map 00:18.2 Host bridge: Advanced Micro Devices [AMD] K8 [Athlon64/Opteron] DRAM Controller 00:18.3 Host bridge: Advanced Micro Devices [AMD] K8 [Athlon64/Opteron] Miscellaneous Control 01:00.0 VGA compatible controller: ATI Technologies Inc RV350 AP [Radeon 9600] 01:00.1 Display controller: ATI Technologies Inc RV350 AP [Radeon 9600] (Secondary)
In maniera analoga lsusb ci da informazione sui device USB connessi al computer. Il suo uso elementare è:
lsusb
Che produrrà un output del genere:
gentoo@ercoppa # lsusb Bus 002 Device 001: ID 0000:0000 Bus 003 Device 001: ID 0000:0000 Bus 004 Device 001: ID 0000:0000 Bus 005 Device 001: ID 0000:0000 Bus 001 Device 002: ID 03f0:4911 Hewlett-Packard Bus 001 Device 001: ID 0000:0000
Il comando che però ci fornisce più informazioni sul nostro hardware è lshw (quasi mai preinstallato nelle distro), anche lui è molto semplice da utilizzare:
lshw
Visto l’output molto lungo è consigliabile far generare un report in una pagina html e visualizzarla comodamente con un browser (nell’esempio firefox):
lshw -html > info.html && firefox info.html
Avanzate
Cambiare i permessi
Introduzione ai permessi sotto GNU/Linux
In GNU/Linux i permessi su un file possono essere di tre tipi:
- r -> lettura
- w -> scrittura
- x -> esecuzione
E sono assegnati principalmente a tre soggetti:
- Proprietario del file (user)
- Gruppo ossia gli utenti dello stesso gruppo del proprietario (group)
- Altri (others)
Il comando per cambiare i permessi è chmod, il suo uso è molto elementare:
chmod valore file
Dove il valore dei permessi puo essere espresso in due modi:
- con numero ottale
- con caratteri (u,g,o,a,r,w,x)
Cambiare i permessi esprimendoli in numero ottale
Esprimere i permessi nel sistema ottale è molto semplice e diretto, una volta capita la logica che vi è dietro. Il numero che dobbiamo ricavarci è composto da tre cifre, ognuna per esprimere rispettivamente:
- i permessi del proprietario (la prima cifra)
- i permessi del gruppo (la seconda)
- i permessi a tutti gli altri utenti del sistema (la terza)
E ogni cifra ricaverà il valore (da 0 a 7) in base a queste regole:
- nessun permesso —> valore 0
- permesso lettura —> valore 4
- permesso scrittura —> valore 2
- permesso esecuzione —> valore 1
Per ricavarci quindi la cifra complessiva di un soggetto (esempio il proprietario) basterà fare la somma dei valori dei permessi che vogliamo assegnargli, ad esempio se desideriamo dare il permesso di letture e scrittura, la cifrà sarà:
4 (lettura) + 2 (scrittura) = 6
Se invece vogliamo concedere il permesso di lettura e esecuzione:
4 (lettura) + 1 (esecuzione) = 5
Esempi pratici
Facciamo qualche altro esempio pratico:
- Permesso di lettura, scrittura e esecuzione al proprietario, permesso di sola letture agli altri soggetti:
ercoppa@gentoo ~ $ chmod 744 file_uno ercoppa@gentoo ~ $ ls -l -rwxr--r-- 1 ercoppa ercoppa 0 12 mag 21:04 file_uno
- Tutti i permessi al proprietario, agli utenti del gruppo sola esecuzione, agli altri nessun permesso
ercoppa@gentoo ~ $ chmod 710 file_uno ercoppa@gentoo ~ $ ls -l -rwx--x--- 1 ercoppa ercoppa 0 12 mag 21:04 file_uno
- Permesso di lettura e scrittura al proprietario, scrittura al gruppo, esecuzione agli altri
ercoppa@gentoo ~ $ chmod 621 file_uno ercoppa@gentoo ~ $ ls -l -rw--w---x 1 ercoppa ercoppa 0 12 mag 21:04 file_uno
- Nessun permesso a tutti
ercoppa@gentoo ~ $ chmod 000 file_uno ercoppa@gentoo ~ $ ls -l ---------- 1 ercoppa ercoppa 0 12 mag 21:04 file_uno
Cambiare i permessi esprimendoli in caratteri
Cambiare i permessi esprimendoli in caratteri, è molto semplice, ma meno diretto in confronto ad un valore ottale. Le regole da comprendere sono molto semplici:
- u identifica il proprietario (user)
- g identifica gli utenti dello stesso gruppo del proprietario (group)
- o identifica tutti gli altri utenti del sistema (others)
- a (all) identifica tutti gli utenti del sistema (dal proprietario fino agli utenti estranei)
Con:
- – si toglie un permesso
- + si concede un permesso
I permessi ovviamente possono essere di tre tipi:
- r lettura
- w scrittura
- x esecuzione
Quindi per assegnare dei permessi ai file basta usare chmod con questa sintassi
chmod soggetto=simbolotipo_di_permesso file
Dove a soggetto va sostituito u / g / o / a (o più soggetti contemporaneamente esempio: ug), poi far seguire =, il simbolo + / – a seconda se si vuole concedere o negare il permesso e infine il tipo di permesso r / w / x (o più permessi contemporaneamente, esempio rw). E’ possibile anche omettere il simbolo di uguaglianza =
Esempi pratici
- Con questo comando daremo i permessi di scrittura a tutti gli utenti del sistema
ercoppa@gentoo ~ $ chmod a=+w file_uno ercoppa@gentoo ~ $ ls -l --w--w--w- 1 ercoppa ercoppa 0 12 mag 21:04 file_uno
- Con questo comando daremo tutti i permessi all’utente e nessuno agli altri soggetti
ercoppa@gentoo ~ $ chmod u=+rwx,go=-rwx file_uno ercoppa@gentoo ~ $ ls -l -rwx------ 1 ercoppa ercoppa 0 12 mag 21:04 file_uno
- Con questo comando daremo il permesso di scrittura solo al proprietario del file
ercoppa@gentoo ~ $ chmod u+w file_uno ercoppa@gentoo ~ $ ls -l --w------- 1 ercoppa ercoppa 0 12 mag 21:04 file_uno
- Con questo comando daremo il permesso di lettura a tutti gli utenti del sistema
ercoppa@gentoo ~ $ chmod a+r file_uno ercoppa@gentoo ~ $ ls -l -r--r--r-- 1 ercoppa ercoppa 0 12 mag 21:04 file_uno
- con questo comando daremo il permesso di lettura al gruppo
ercoppa@gentoo ~ $ chmod g+r file_uno ercoppa@gentoo ~ $ ls -l ----r----- 1 ercoppa ercoppa 0 12 mag 21:04 file_uno
- Con questo comando daremo il permesso di esecuzione agli altri utenti
ercoppa@gentoo ~ $ chmod o+x file_uno ercoppa@gentoo ~ $ ls -l ---------x 1 ercoppa ercoppa 0 12 mag 21:04 file_uno
- Con questo comando daremo il permesso a tutti su tutto
ercoppa@gentoo ~ $ chmod ugo=+rwx file_uno ercoppa@gentoo ~ $ ls -l -rwxrwxrwx 1 ercoppa ercoppa 0 12 mag 21:04 file_uno
Cambiare il proprietario di un file
Per cambiare il proprietario di un file (puo farlo solo root) basta usare chown:
chown nuovo_proprietario file
Ad esempio
gentoo@ercoppa # ls -l -rwxrwxrwx 1 ercoppa ercoppa 0 12 mag 21:04 file_uno gentoo@ercoppa # chown root file_uno gentoo@ercoppa # ls -l -rwxrwxrwx 1 root ercoppa 0 12 mag 21:04 file_uno
Se stiamo operando con una directory è consigliabile usare l’opzione -R, per agire ricursivamente anche sul suo contenuto:
ercoppa@gentoo ~ $ ls -l drwxr-xr-x 2 ercoppa ercoppa 4096 13 mag 21:25 prova ercoppa@gentoo ~ $ ls -l prova/ -rw-r--r-- 1 ercoppa ercoppa 0 13 mag 21:25 file_uno gentoo@ercoppa # chown -R root prova gentoo@ercoppa # ls -l drwxr-xr-x 2 root ercoppa 4096 13 mag 21:25 prova gentoo@ercoppa # ls -l prova/ -rw-r--r-- 1 root ercoppa 0 13 mag 21:25 file_uno
Cambiare il gruppo di appartenza di un file
Per cambiare il gruppo proprietario di un file usiamo chgrp, il suo uso è molto semplice:
chgrp gruppo file
UN opzione interessante è -R, che come logico aspettarsi, cambia il gruppo proprietario ricursivamente per tutti i file contenuti in una directory:
chgrp -R gruppo cartella
Ecco qualche esempio:
ercoppa@gentoo ~ $ ls -l drwxr-xr-x 2 ercoppa ercoppa 4096 21 mag 18:08 prova ercoppa@gentoo ~ $ ls -l prova/ -rw-r--r-- 1 ercoppa ercoppa 0 21 mag 18:08 file_uno gentoo@ercoppa # chgrp -R root prova gentoo@ercoppa # ls -l drwxr-xr-x 2 ercoppa root 4096 21 mag 18:08 prova gentoo@ercoppa # ls -l prova/ -rw-r--r-- 1 ercoppa root 0 21 mag 18:08 file_uno
Uccidere (killare) un processo
Per terminare un processo usiamo kill fornendo come indicazione sul processo il PID (Process IDentifier), facilmente ricavabile osservando output di top ops aux. Il suo uso è semplice
kill PID
Esempio pratico:
kill 5926
Un opzione per forzare l’uccisione di un processo, nel caso questo non rispondesse al classico segnale, è -9:
kill -9 PID
Esempio pratico
kill -9 5926
Caricare un modulo del kernel
Per caricare un modulo del nostro kernel possiamo usare modprobe:
modprobe nome_modulo
Se vogliamo avere una lista dei moduli già caricati usiamo lsmod:
ercoppa@gentoo ~ $ lsmod Module Size Used by nfnetlink_queue 8512 1 nfnetlink 5016 2 nfnetlink_queue xt_tcpudp 2752 4 xt_multiport 3136 2 iptable_filter 2368 1 ip_tables 9800 1 iptable_filter xt_state 1856 3 ip_conntrack 37868 1 xt_state xt_NFQUEUE 1792 3 x_tables 11268 5 xt_tcpudp,xt_multiport,ip_tables,xt_state,xt_NFQUEUE
Per avere una lista completa dei moduli compilati nel nostro kernel ,che è possibile caricare con modprobe, possiamo usare quest’ultimo con l’opzione -l (elle):
gentoo@ercoppa # modprobe -l /lib/modules/2.6.19-gentoo-r5/alsa-driver/synth/snd-util-mem.ko /lib/modules/2.6.19-gentoo-r5/alsa-driver/synth/emux/snd-emux-synth.ko /lib/modules/2.6.19-gentoo-r5/alsa-driver/pci/ac97/snd-ac97-codec.ko /lib/modules/2.6.19-gentoo-r5/alsa-driver/pci/ac97/snd-ac97-bus.ko /lib/modules/2.6.19-gentoo-r5/alsa-driver/pci/emu10k1/snd-emu10k1.ko /lib/modules/2.6.19-gentoo-r5/alsa-driver/pci/emu10k1/snd-emu10k1-synth.ko /lib/modules/2.6.19-gentoo-r5/alsa-driver/misc/ac97_bus.ko /lib/modules/2.6.19-gentoo-r5/alsa-driver/acore/snd-rawmidi.ko /lib/modules/2.6.19-gentoo-r5/misc/vboxdrv.ko /lib/modules/2.6.19-gentoo-r5/x11-drm/radeon.ko /lib/modules/2.6.19-gentoo-r5/x11-drm/drm.ko
Per ricavare il nome del modulo basterà quindi togliere il percorso del file (nel nostro caso /lib/modules/2.6.19-gentoo-r5/cartella/) e non considerare l’estensione (.ko), esempio:
gentoo@ercoppa # modprobe drm
Visualizzare informazioni su un modulo
per avere qualche informazione in piu’ sui moduli compilati nel kernel usiamo modinfo:
cydonia@cydonia ~$ modinfo drm filename: /lib/modules/2.6.20-16-386/kernel/drivers/char/drm/drm.ko license: GPL and additional rights description: DRM shared core routines author: Gareth Hughes, Leif Delgass, José Fonseca, Jon Smirl srcversion: 1B6FCEBBDA6FEECCBD70ADC depends: agpgart vermagic: 2.6.20-16-386 mod_unload 486 parm: cards_limit:Maximum number of graphics cards (int) parm: debug:Enable debug output (int)
Creare un utente
Per creare un nuovo utente nel nostro sistema usiamo useradd, vediamo come usarlo accompagnato dalle opzioni piu utili:
useradd nome_nuovo_utente -m -G gruppo1,gruppo2,gruppo3 -s /bin/bash
Analizziamo subito le opzioni usate:
- -m indica al sistema di creare per il nuovo utente una nuova home (/home/utente) con tutti i file base predefiniti (disponibili sotto /etc/skel). Nel caso in cui ci serva un utente solo per far girare un servizio (tipico esempio è un utente creato ad hoc per far girare un demone p2p) possiamo evitare questa opzione
- -G gruppo1,gruppo2 Con questa opzione indichiamo i gruppi a cui l’utente apparterrà fin da subito (ovviamente poi si potranno aggiungerne altri). I gruppi comuni a quasi tutti i sistema GNU/Linux sono:
- users: gruppo in generale degli utenti
- audio: abilita l’accesso ai dispositivi audio
- cdrom: abilita l’accesso diretto ai dispositivi ottici
- floppy: abilita l’accesso diretto ai floppy
- games: abilita il gioco
- usb: abilita l’accesso ai dispositivi USB
- plugdev: concede la possibilità di monstare ed utilizzre unità rimovibili quali memorie USB o macchine fotografiche.
- video: abilita l’accesso all’hardware e all’accelerazione
- wheel: abilita l’utilizzo di su
- haldaemon: come per plugdev, serve per l’automount
- -s /bin/bash: indica la shell predefinita dell’utente
Altre opzioni utili sono:
- -e MM/GG/AA: la data in cui l’account dell’utente verrà disabilitato
- -u VALORE_UID: opzione per assegnare uno specifico UID all’utente (vedere man useradd per avere maggiori info)
Per assegnare una password all’utente (necessaria per il login) vedere la sezione più sotto
Eliminare un utente
Per eliminare un utente dal nostro sistema possiamo usare il comando userdel, l’uso più semplice è:
userdel utente
Nel caso in cui volessimo cancellare anche la sua cartella sotto /home, aggiungiamo l’opzione -r
userdel -r utente
Aggiungere o rimuovere un utente ad un gruppo
Per aggiungere un utente al gruppo usiamo gpasswd, con l’opzione -a in questo modo
gpasswd -a nomeutente gruppo
In modo analogo per rimuovere un utente da un gruppo usiamo l’opzione -d operando nel seguente modo
gpasswd -d utente gruppo
Cambiare password ad un utente
Il modo più semplice per cambiare la password di un utente è con passwd:
passwd utente
Oppure se sta cambiando la proprio password si puo omettere l’utente
passwd
Redirigere l’output di un comando
Prima di tutto bisogna fare una premessa concettuale
Standard input, output ed error
Ad ogni processo GNU/Linux assegna implicitamente tre “descrittori” (“file descriptor”🙂
- Standard input (/dev/stdin) ossia il “descrittore” da dove riceve gli input ed associato al valore 0 (di norma la tastiera)
- Standard output (/dev/stdout) ossia il “descrittore” dove produce i propri output ed associato al valore 1 (di norma lo schermo)
- Standard error (/dev/stderr) ossia il “descrittore” dove vengono spediti i messaggi di errore ed associato al valore 2 (di norma lo schermo)
Con la Bash possiamo facilmente “gestire” e monovrare questo flusso di dati secondo le nostre esigenze.
Redirigere l’output
Per redirigere l’output di un processo possiamo usare >. Un esempio classico dell’uso è quando vogliamo redirigere l’ouput di un comando su un file di testo:
ercoppa@gentoo ~ $ ps aux > processo.txt
In questo caso ho inviato il risultato del comando ps aux al file processo.txt (che potrò leggere con tutta comodità in un secondo momento).
Concatenare più comandi con | , && e ;
Il carattere | (premere shit+\ per produrlo) puo essere definito come un condotto (pipeline) che permette di incanalare lo standard output del comando che lo precede, nello standard input del comando che lo segue.
comando1 | comando2
All’atto pratico l’output del comando1 verrò “processato/elaborato” dal comando2. Vediamo un esempio molto banale:
gentoo ercoppa # lsusb Bus 004 Device 001: ID 0000:0000 Bus 005 Device 001: ID 0000:0000 Bus 003 Device 001: ID 0000:0000 Bus 002 Device 001: ID 0000:0000 Bus 001 Device 002: ID 03f0:4911 Hewlett-Packard Bus 001 Device 001: ID 0000:0000 gentoo ercoppa # lsusb | grep "Packard" Bus 001 Device 002: ID 03f0:4911 Hewlett-Packard
Come possiamo vedere l’output di lsusb (che ha il compito di fornire informazioni sui device usb connessi al computer) viene elaborato da grep
La sequenza && permette di far eseguire più comandi alla shell nell’ordine da noi specificato:
comando1 && comando2
Il comando2 viene eseguito solo, e solo se, il comando1 viene terminato/eseguito positivamente (exit code 0). Facciamo qualche breve esempio:
ercoppa@gentoo ~ $ echo ciao && echo pino ciao pino
In questo caso, il primo comando (echo stampa a schermo semplicente l’argomento fornito) viene eseguito senza problemi e pertanto la bash esegue anche il secondo comando. Vediamo un esempio negativo:
ercoppa@gentoo ~ $ cd ... && echo fatto bash: cd: ...: No such file or directory
La bash non puo andare in … perchè non esiste una tale directory, pertanto il secondo comando non viene eseguito.
Il carattere “;” permette di concatenare quanti comandi si vuole: la shell tenterà di eseguire il comando seguente solo dopo che il precedente sia stato portato a termine ed indipendentemente dall’esito di quest’ultimo; il codice di uscita della sequenza sarà quello dell’ultimo comando eseguito. La sintassi é questa:
comando1; comando2
esempio:
ercoppa@gentoo ~ $ cd ...; echo fatto bash: cd: ...: No such file or directory fatto
Possiamo vedere che il secondo comando viene avviato nonostante il fallimento del primo.
Manipolare l’output di un comando con grep e tail
Un comando molto utile è grep, il suo compito è quello di stampare le linee in cui compaia una certa stringa, per comprenderlo meglio passiamo subito ad un esempio:
ercoppa@gentoo ~ $ cat ciao.txt ciao1 ciao2 ciao3 ciao1 ciao2 ercoppa@gentoo ~ $ cat ciao.txt | grep ciao2 ciao2 ciao1 ciao2
Come potete vedere il file ciao.txt contiene varie linee, ma grazie a grep possiamo estrapolare dal nostro file solo le linee che contengono quella specifica stringa. Il comando grep è fondatamentale quando stiamo cercando qualcosa in file molto grossi come un log:
ercoppa@gentoo ~ $ dmesg | grep hda Kernel command line: root=/dev/hda5 1 ide0: BM-DMA at 0xfc00-0xfc07, BIOS settings: hda:DMA, hdb:pio hda: Maxtor 6B200P0, ATA DISK drive hda: max request size: 512KiB hda: 398297088 sectors (203928 MB) w/8192KiB Cache, CHS=24792/255/63, UDMA(133) hda: cache flushes supported hda: hda1 hda2 hda3 hda4 < hda5 hda6 > EXT3-fs: hda5: orphan cleanup on readonly fs EXT3-fs: hda5: 1 orphan inode deleted EXT3 FS on hda5, internal journal ReiserFS: hda3: found reiserfs format "3.6" with standard journal ReiserFS: hda3: using ordered data mode ReiserFS: hda3: journal params: device hda3, size 8192, journal first block 18, max trans len 1024, max batch 900, ReiserFS: hda3: checking transaction log (hda3) ReiserFS: hda3: Using r5 hash to sort names XFS mounting filesystem hda2 Ending clean XFS mount for filesystem: hda2 Adding 1647292k swap on /dev/hda6. Priority:-1 extents:1 across:1647292k
Come è possibile vedere ho facilmente estrapolato tutti i riferimenti a hda (un disco IDE) dentro a dmesg.
A questo punto é bene soffermarsi un attimo per puntualizzare alcuni problemi in cui prima o poi incorrerà con grep (e non solo) l’utente alle prime armi. Creiamo un file di testo che chiamiamo testo.txt con due righe; “3.4” la prima, “3A4” la seconda:
$ echo -e "3.4\n3A4" > testo.txt $ cat testo.txt 3.4 3A4
Se ora diamo grep per selezionare la riga contenente l’epressione “3.4” come abbiamo fatto finora, otterremo questo output:
$ grep 3.4 testo.txt 3.4 3A4
Vediamo che non é stata selezionata la sola riga prevista. La ragione di questo fatto é che grep fa uso di un sistema di modelli chiamato “espressioni regolari” (spesso abbreviato in “RegExp” od altro, dall’inglese “Regular Expressions”). In questo tipo di modelli alcuni caratteri sono “interpretabili”, cioé il comando può sostituire ad esso altri caratteri. Il carattere punto (“.”) del nostro esempio, in questo contesto, può essere sotituito da un altro qualsivoglia singolo carattere (oltre che da se stesso), ad esempio anche da “A”; quindi la striga “3A4” sarà ritenuta valida da grep. Per ovviare a questo inconveniente, il sistema delle espressioni regolari ammette dei caratteri detti di “fuga” (“escape”, in inglese) che servono a dire al comando che uno o più caratteri interpretabili devono essere considerati nel loro significato letterale. Uno di questi é la controbarra (“\”, “backslash” in inglese) che impone il significato appunto letterale al singolo carattere successivo. Proviamo, dunque, ad anteporre “\” alla nostra espressione:
$ grep 3\.4 testo.txt 3.4 3A4
Che dire: benvenuti nel mondo Unix! Naturalmente c’é una ragione al fatto che otteniamo lo stesso precedente output: la backslash é un carattere di escape anche per bash (mentre il punto ha solo il suo valore letterale). Bash, prima di avviare un comando effettua una quantità di operazioni, tra le quali la risoluzione dei caratteri di escape per lui validi; una volta risolta la controbarra, restituirà a grep l’espressione “3.4” e, quindi, grep interpreterà a sua volta il carattere “.”, ormai non più protetto, esattamente come nel caso precedente. Per nostra fortuna bash effettua tale operazione una sola volta, questo significa che potremo proteggere da interpretazioni, questa volta di bash, anche il nostro stesso carattere di escape:
$ grep 3\\.4 testo.txt 3.4
Bash risolverà la prima controbarra restituendo a grep la striga “3\.4” che ora sarà interpretata come vogliamo. Va detto che la soluzione vista, seppure efficace, non viene generalmente utilizzata, in quanto con espressioni più complesse si rischia la confusione di controbarre. Siccome, ad esempio, bash evita di interpretare il carattere “\” (oltre ad alcuni altri) nelle stringhe delimitate da “, possiamo ricorrere a quest’ultimo:
$ grep "3\.4" testo.txt 3.4
che dovrebbe apparire più chiaro. Questa é la ragione per cui sarebbe bene abituarsi a delimitare sempre con ” le espressioni per grep. Un’altra possibilità é di utilizzare l’opzione “–fixed-strings” di grep che evita l’interpretazione dei caratteri dell’intera stringa:
$ grep --fixed-strings 3.4 testo.txt 3.4
Esistono parecchie altre fantasie sul tema.
Anche tail ci puo aiutare in molte situazioni, il suo scopo è quello di mostrare solo l’ultima parte (di default 10 linee) di un output. Ecco un esempio:
ercoppa@gentoo ~ $ dmesg | tail mtrr: 0xd0000000,0x10000000 overlaps existing 0xd0000000,0x1000000 mtrr: 0xd0000000,0x10000000 overlaps existing 0xd0000000,0x1000000 mtrr: 0xd0000000,0x10000000 overlaps existing 0xd0000000,0x1000000 mtrr: 0xd0000000,0x10000000 overlaps existing 0xd0000000,0x1000000 agpgart: Found an AGP 3.0 compliant device at 0000:00:00.0. agpgart: Putting AGP V3 device at 0000:00:00.0 into 4x mode agpgart: Putting AGP V3 device at 0000:01:00.0 into 4x mode [drm] Setting GART location based on new memory map [drm] Loading R300 Microcode [drm] writeback test succeeded in 1 usecs
E’ possibile specificare la “quantita” di un file da mostrare sia in linee che in bytes, per info su come usare a fondo tail consultare il man con man tail
Mandare in background un processo (e recuperarlo)
Per mandare in background un processo usiamo il carattere &, in questo modo
comando &
Ecco un esempio
ercoppa@gentoo ~ $ mioscript & [1] 3924 ercoppa@gentoo ~ $
Faccio notare che viene fornito il numero di job (in questo caso 1).A questo punto il comando puo essere “recuperato” in foreground con il comando fg
fg %n
Dove n è il numero di job, quindi nel nostro esempio ci basta fare
fg %1
Per ritrovarci di nuovo lo script in “primo piano”.
Un altro sistema per poter mandare in background un processo: mandiamo in esecuzione un processo
ercoppa@gentoo ~ $ ./mio_script
Premiamo Ctrl+z in modo tale da fermare (ma non terminare) il processo ed ottenere:
[1]+ Stopped mio_script
E poter mandare in background il processo attraverso in numero di job
ercoppa@gentoo ~ $ bg %1 [1]+ mio_script &
e semmai recuperarlo con
ercoppa@gentoo ~ $ fg %1
Creare un archivio compresso
tar
tar -cf nome.tar cartella_comprimere/
tar.gz
tar -czf nome.tar.gz cartella_comprimere/
tar.bz2
tar -cjf nome.tar.bz2 cartella_comprimere/
zip
zip -r nome.zip cartella_comprimere/
rar
rar a nome.rar cartella_comprimere
Dubbi? leggi il manuale
man
La prima fonte che dobbiamo consultare in caso di dubbi su un comando è il man di quest’ultimo: con buona probabilità è la documentazione più completa e aggiornata che si possa trovare in giro e, anche se in inglese, è scritta nel modo più comprendibile possibile. Per visualizzare il manuale di un comando usiamo man seguito dal comando:
man comando
Vediamone un esempio:
man mkdir
L’output che riceviamo è (ad oggi) così:
MKDIR(Novembre 1998) MKDIR(Novembre 1998)
NOME
mkdir - crea directory
SINTASSI
mkdir [opzioni] directory...
Opzioni POSIX: [-p] [-m mode] [--]
Opzioni GNU (forma breve): [-p] [-m modo] [--verbose] [--help] [--version] [--]
DESCRIZIONE
mkdir crea directory con i nomi specificati.
Di natura, i permessi delle directory create sono 0777 (<<a+rwx>>) meno i bit impostati nella umask.
OPZIONI
-m modo, --mode=modo
Imposta a modo i permessi, che possono essere simbolici come in chmod(1), e poi usa i permessi
predefiniti come punto di partenza.
-p, --parents
Crea ogni directory genitrice mancante per ogni argomento directory . I permessi delle directory
genitrici sono impostati al valore di umask modificato con u+wx. Ignora gli argomenti cor-
rispondenti a directory esistenti (per cui, se una directory /a esiste gia, <<mkdir /a>> e un
errore, mentre <<mkdir -p /a>> non lo e).
--verbose
Visualizza un messaggio per ogni directory creata. Cio e utile soprattutto con --parents.
-- Termina l'elenco delle opzioni.
OPZIONI GNU STANDARD
--help Stampa un messaggio di spiegazione sullo standard output ed esce (con successo).
--version
Stampa informazioni sulla versione sullo standard output ed esce (con successo).
-- Termina l'elenco delle opzioni.
AMBIENTE
Le variabili LANG, LC_ALL, LC_CTYPE e LC_MESSAGES hanno il solito significato.
CONFORME A
POSIX.2
NOTE
Questa pagina descrive mkdir come si trova nel pacchetto fileutils-4.0; altre versioni potrebbero dif-
ferire leggermente.
GNU fileutils 4.0 MKDIR(Novembre 1998)
Analizziamo le vari parti:
- le prime righe, “NOME” e “DESCRIZIONE” ci aiutano a comprendere la funzione del programma.
- “SINTASSI”: illustra come va usato il comando, quali argomenti accetta e come usare le varie opzioni
- “OPZIONI” e “OPZIONI GNU STANDARD”: illustrano le principali opzione del comando, con annessa ad ogni opzione una breve ma esauriente spiegazione.
- “AMBIENTE”, “CONFORME A”, “NOTE” e l’ultima riga: ci vengono fornite alcune informazione di contorno, ma non per questo meno utili
Per i comandi più comuni e/o complessi potrebbero essere presenti nel man numerosi esempi pratici sull’uso delle opzioni.
comando –help
Per avere un sunto, semplice e ben fatto, di tutte le opzioni (e non solo) che il comando contempla possiamo usare l’opzione (che ogni comando dovrebbe avere) –help (o a volte -h):
comando --help
Vediamone un esempio:
ercoppa@gentoo ~ $ mkdir --help
Uso: mkdir [OPZIONE]... DIRECTORY...
Crea la/le DIRECTORY, se non esistono già.
Mandatory arguments to long options are mandatory for short options too.
-m, --mode=MODE set file mode (as in chmod), not a=rwx - umask
-p, --parents no error if existing, make parent directories as needed
-v, --verbose print a message for each created directory
--help display this help and exit
--version stampa le informazioni sulla versione ed esce
Report bugs to <bug-coreutils@gnu.org>.
Come possiamo vedere in poche righe è riassunto tutto il man (o almeno la parte più utile) semplice da essere consultate, anche per i meno esperti
help comando
Bash é dotata di un insieme di comandi interni detti “builtin”. Alcuni di essi hanno lo stesso nome di comandi i cui eseguibili si possono trovare in /bin o in /usr/bin, hanno la stessa funzione e vengono di norma avviati in luogo di questi. Per quanto riguarda l’uso elementare dei comandi interni, la loro sintassi non si discosta da quella dei corrispondenti esterni, mentre ci possono essere differenze quando si utilizzano opzioni più ricercate. Per visualizzare le caratteristiche di un comando interno si deve consultare la pagina “man” di bash, oppure si può utilizzare il comando “help” “builtin” di bash con la sintassi help comando. Esempio:
$ help echo echo: echo [-neE] [arg ...] Output the ARGs. If -n is specified, the trailing newline is suppressed. If the -e option is given, interpretation of the following backslash-escaped characters is turned on: \a alert (bell) \b backspace \c suppress trailing newline \E escape character \f form feed \n new line \r carriage return \t horizontal tab \v vertical tab \\ backslash \num the character whose ASCII code is NUM (octal). You can explicitly turn off the interpretation of the above characters with the -E option.
Alcune distribuzioni hanno una specifica pagina “man” dedicata ai comandi interni.